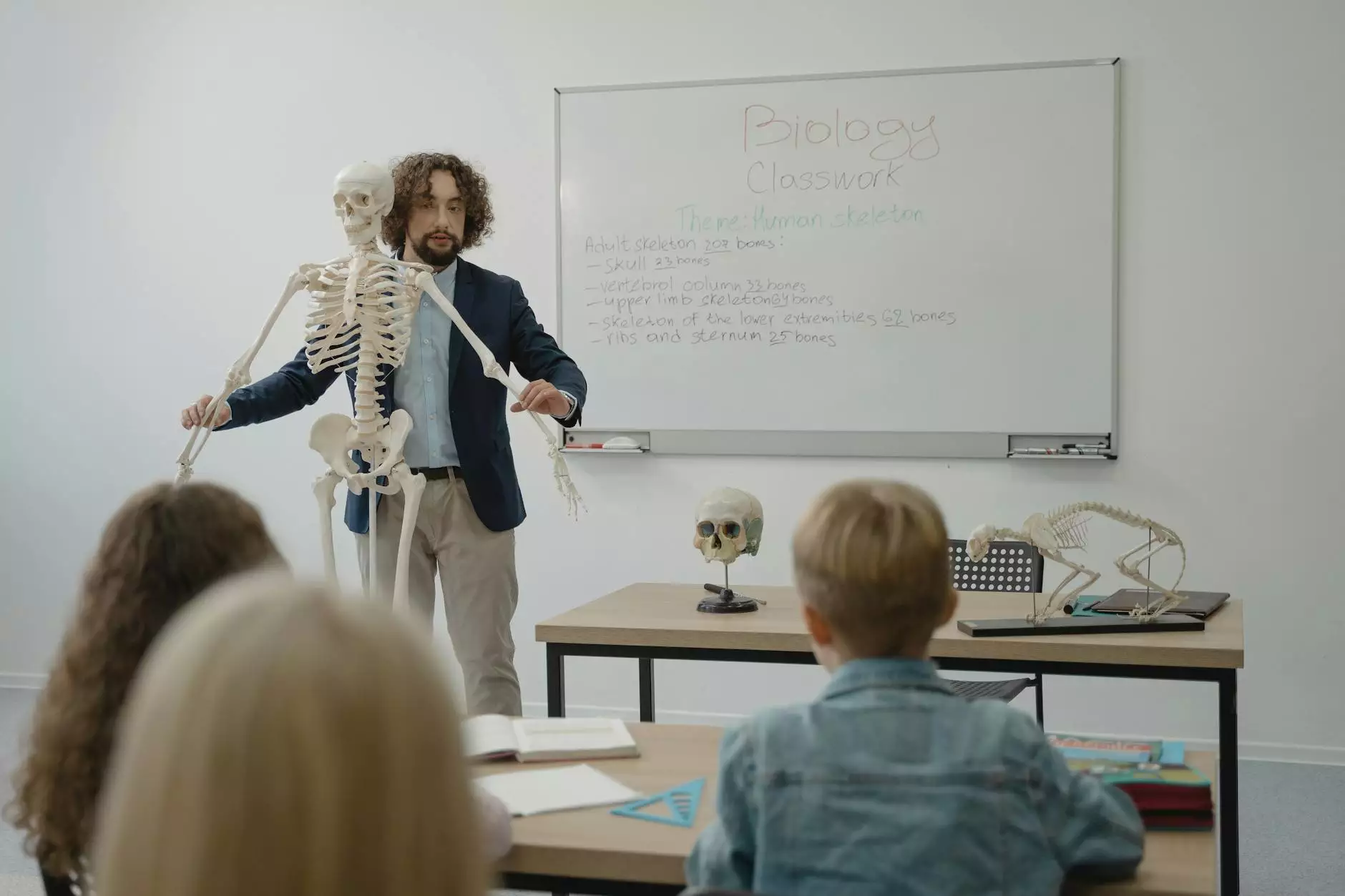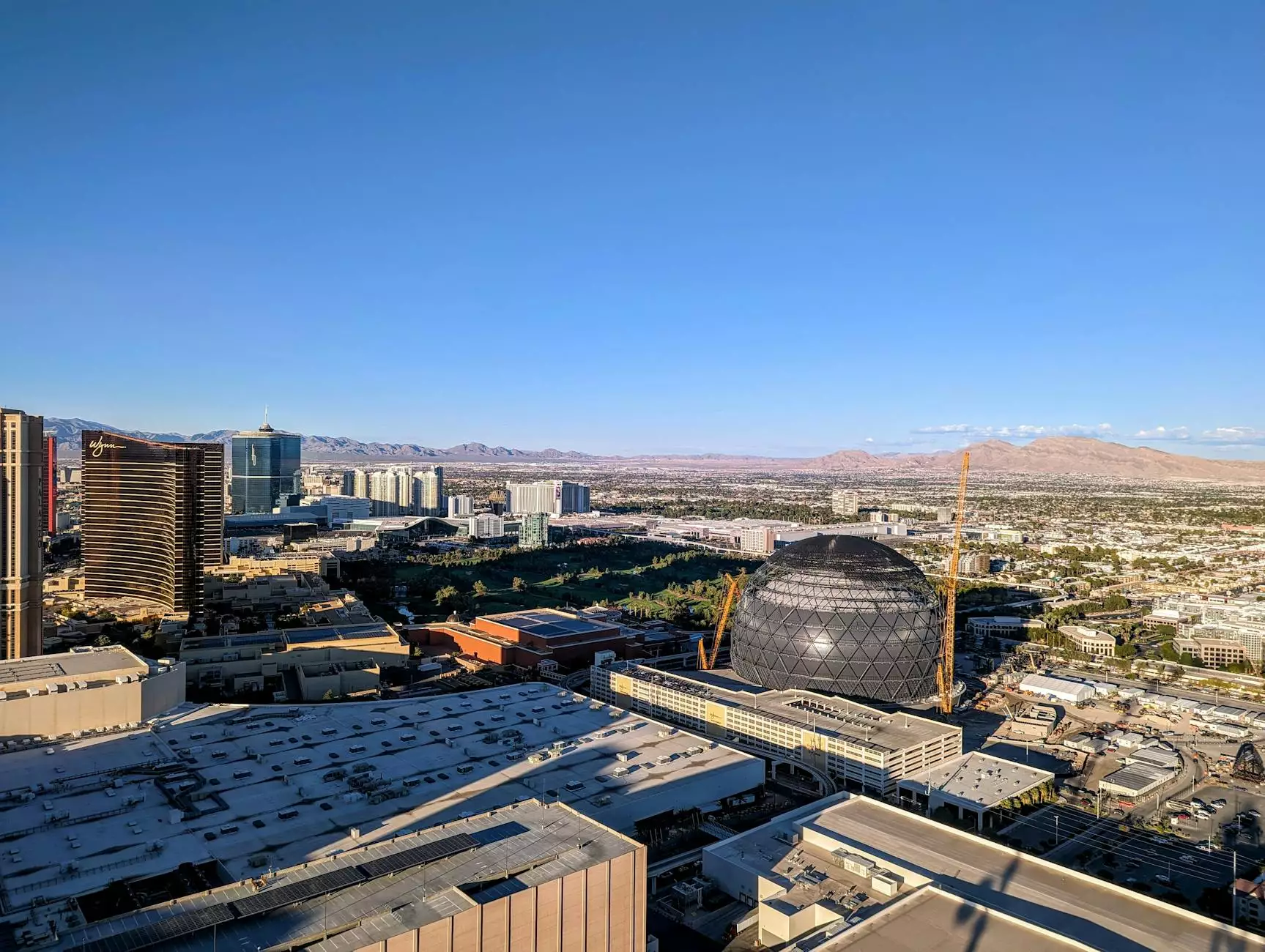How to Use Bartender Label Design Software - A Complete Guide

The world of label printing is evolving rapidly, and with the right tools, you can create stunning, professional-quality labels for your products. One such powerful tool is Bartender label design software, widely recognized for its efficiency and versatility. In this comprehensive guide, we will explore how to use Bartender label design software to its fullest potential, ensuring you produce the best labels possible for your business.
Understanding Bartender Label Design Software
Bartender is a robust label design application developed by Seagull Scientific. It is widely used in various industries, including printing services, electronics, and computers. With its intuitive interface and powerful features, it allows users to seamlessly design labels, barcodes, RFID tags, and more.
Why Choose Bartender for Label Design?
- Flexibility: Whether you need simple labels or complex designs, Bartender can handle it all.
- Integration: Bartender seamlessly integrates with your existing systems and databases.
- Customization: Extensive customization options are available to meet your specific needs.
- User-Friendly Interface: Its intuitive design makes it easy for beginners while offering advanced features for experienced users.
Getting Started with Bartender
Installation and Setup
To begin, you need to install Bartender. Follow these steps:
- Download the Bartender software from the official omega brand website.
- Run the installer and follow the on-screen instructions.
- After installation, launch the software and complete the initial setup process, including license activation.
Familiarizing Yourself with the Interface
Once Bartender is installed, take a moment to familiarize yourself with its user interface. The main dashboard consists of several components, including:
- Toolbox: Contains tools for text, shapes, and barcodes.
- Page Setup: Adjust the dimensions of your label.
- Property Window: Modify the properties of selected objects.
Creating Your First Label
Step 1: Select a Label Template
To create a label, start by selecting a template that suits your needs:
- Go to the File menu and select New.
- Select Label from the options available.
- Choose from the pre-installed templates or create a custom label size.
Step 2: Adding Text and Graphics
After selecting your template, you can begin to add text and graphics to your label:
- Text: Click on the Text tool from the toolbox, and click on the label area to insert text. Modify the font, size, and style in the Property window.
- Graphics: You can import images or graphics by clicking on the Image tool. Supported formats include JPEG, PNG, and BMP.
Step 3: Inserting Barcodes
If you need to add a barcode to your label:
- Select the Barcode tool from the toolbox.
- Draw the barcode area on your label.
- Specify the barcode type (e.g., QR, UPC) and data in the Property window.
Advanced Features of Bartender
Using Data Sources
Bartender allows you to link your label to external data sources, which is particularly useful for batch printing:
- Navigate to the File menu and select Data Sources.
- Choose the type of data source you wish to use, such as an Excel spreadsheet or a database.
- Map the data fields to your label to dynamically populate them when printing.
Integrating with Print Engines
If you're printing on specialized label printers or industrial print engines, you can integrate them with Bartender:
- Access the Printers menu.
- Select your model and configure the settings specific to your printer.
Printing Your Labels
Previewing Your Design
Before printing, it's crucial to preview your label design so you can make any necessary adjustments:
- Use the Preview function to see how the label will look when printed.
- Check for alignment, spacing, and overall design aesthetics.
Printing Settings
To print your design, follow these steps:
- Go to the File menu and select Print.
- Select your printer and adjust the settings according to your requirements (e.g., label size, orientation).
- Click Print to send your labels to the printer.
Troubleshooting Common Issues
Even the best software can encounter issues. Here are some common problems you may face and how to resolve them:
Label Not Aligning Correctly
If your labels are not aligning properly during printing:
- Check the printer calibrations to ensure it matches the label size.
- Verify that you have selected the correct paper size in Bartender.
Barcodes Not Scanning
If your barcodes aren’t scanning correctly:
- Make sure the barcode settings in Bartender correspond to the scanner requirements.
- Consider adjusting the size of the barcode for better visibility.
Best Practices for Label Design
To ensure your labels are not only eye-catching but also functional, adhere to these best practices:
- Keep It Simple: Don't clutter your label. Focus on essential information.
- Use High-Quality Images: Ensure any graphics or logos are of high resolution.
- Test Print: Always do a test print before finalizing a batch.
- Stay Consistent: Maintain a consistent design across all your labels to reinforce branding.
Conclusion
Now that you know how to use Bartender label design software effectively, you can start creating stunning labels that enhance your product appeal. With its user-friendly tools, extensive features, and ability to integrate with various data sources and printers, Bartender is an invaluable asset for any business involved in printing services, electronics, or computers. Embrace this software today and take your label printing capabilities to the next level!
For more resources and information about label printing, visit omega brand.